
요즘 전 세계적으로 외출을 삼가도록 정부의 지침이 내려오고 있고, 집단 활동을 하게 되면 감염의 위험성이 있기 때문에, 많은 회사 및 학교들에서 화상으로 회의나 수업을 진행하고 있습니다. 다양한 웹사이트의 서비스나 프로그램을 사용하는 것으로 알고 있습니다. 오늘은 그중에서도 가장 유명한 화상회의 서비스인 Zoom의 pc버전 다운로드 방법에 대해서 자세하게 알아보도록 하겠습니다. 우선 줌 공식 사이트로 이동해줍니다.
Video Conferencing, Web Conferencing, Webinars, Screen Sharing
Zoom is the leader in modern enterprise video communications, with an easy, reliable cloud platform for video and audio conferencing, chat, and webinars across mobile, desktop, and room systems. Zoom Rooms is the original software-based conference room sol
zoom.us
1. 우측 상단의 "무료로 가입하세요" 선택
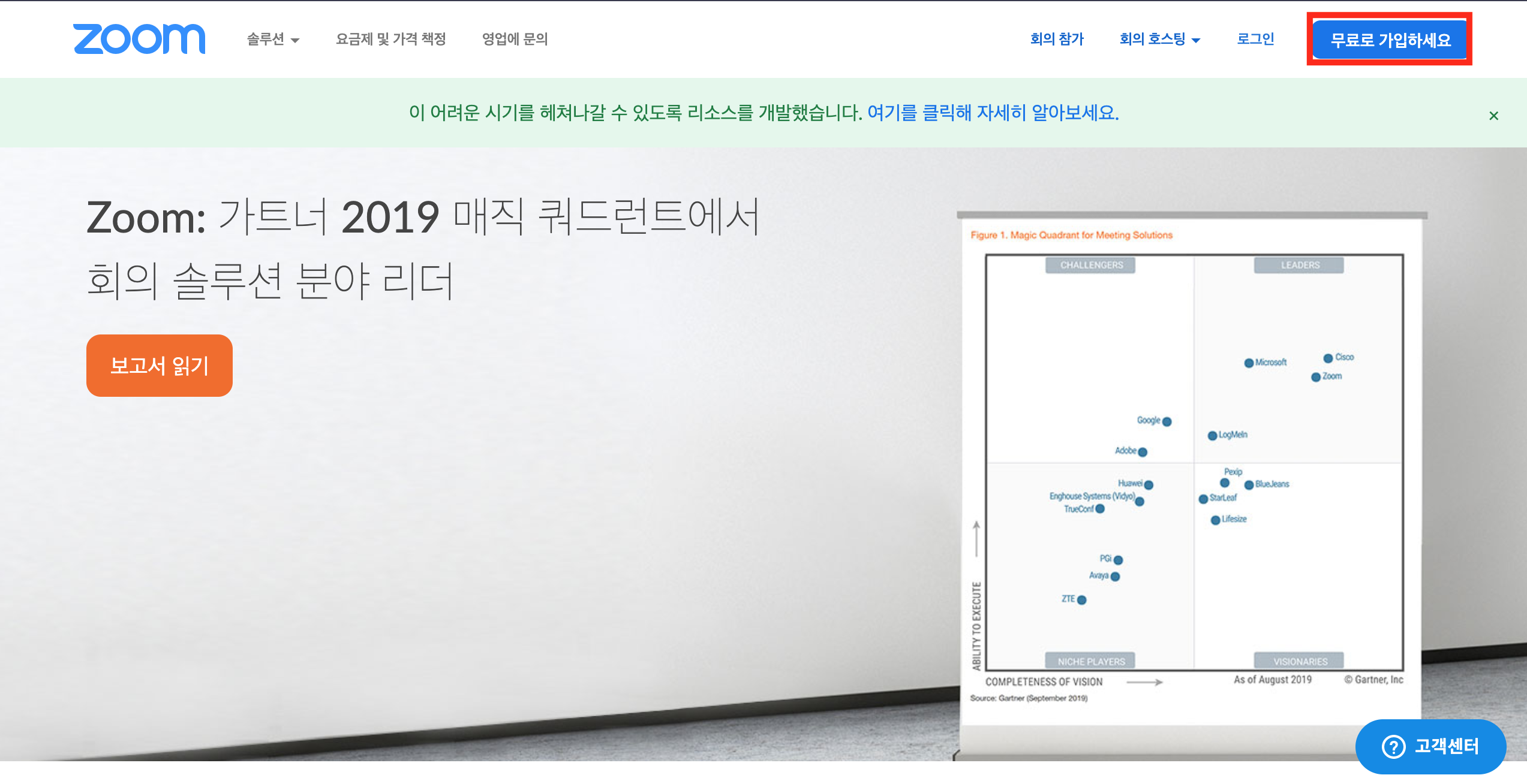
Zoom의 pc웹사이트에 접속하면 위와 같은 사이트가 나타납니다. 여기서 기존에 아이디를 가지고 계신 분들이라면 "로그인"을 바로 선택해주시면 되지만, 아마 이 글을 읽으시는 대부분의 분들은 아이디를 생성하지 않으신 분들일 것이기 때문에 우측 상단에 위치해 있는 "무료로 가입하세요" 탭을 선택해주시면 됩니다.
2. 생년월일 기입
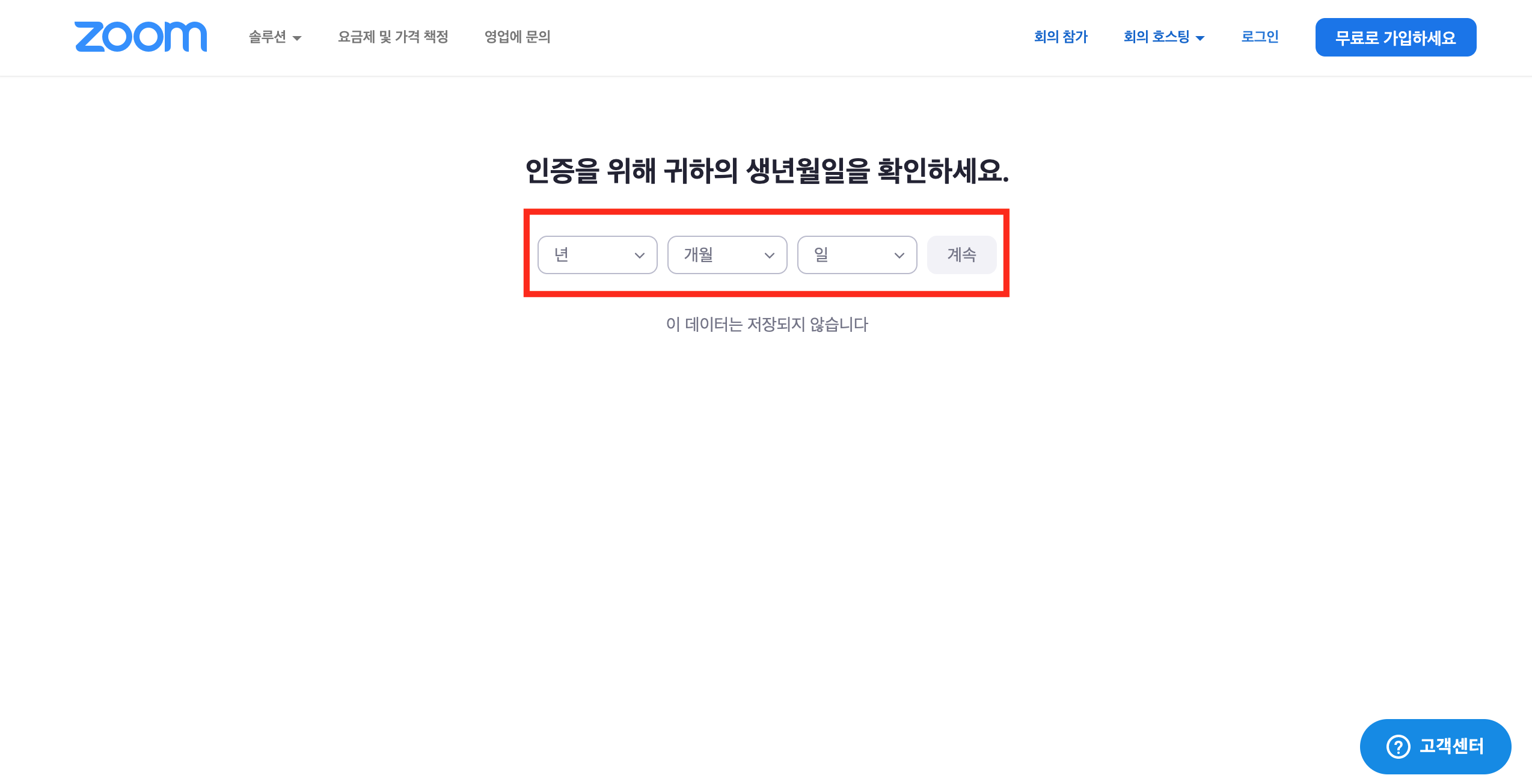
위에서 해당하는 탭을 선택하게 되면, 바로 생년월일을 기입하는 페이지로 이동됩니다. 요즘 워낙 개인정보 유출에 관해서 예민한 부분이 많기 때문에 걱정되시는 분들도 있을 것이라고 생각됩니다. 저도 뜬금없이 생년월일을 기입하라고 나왔을 때, 조금 멈칫하게 되더라고요. 바로 아래에서 "이 데이터는 저장되지 않습니다"라고 명시되어 있기 때문에, 저는 그냥 생년월일을 정직하게 기입했습니다. 만약, 너무 꺼려지시는 분들이 계시다면, 본인의 본래 생년월일 말고 무작위로 선택하여 기입해도 큰 문제는 되지 않을 것 같습니다. Zoom 회사를 믿으신다면, 정확하게 입력하시면 될 듯합니다.
3. 업무용 이메일 주소 기입
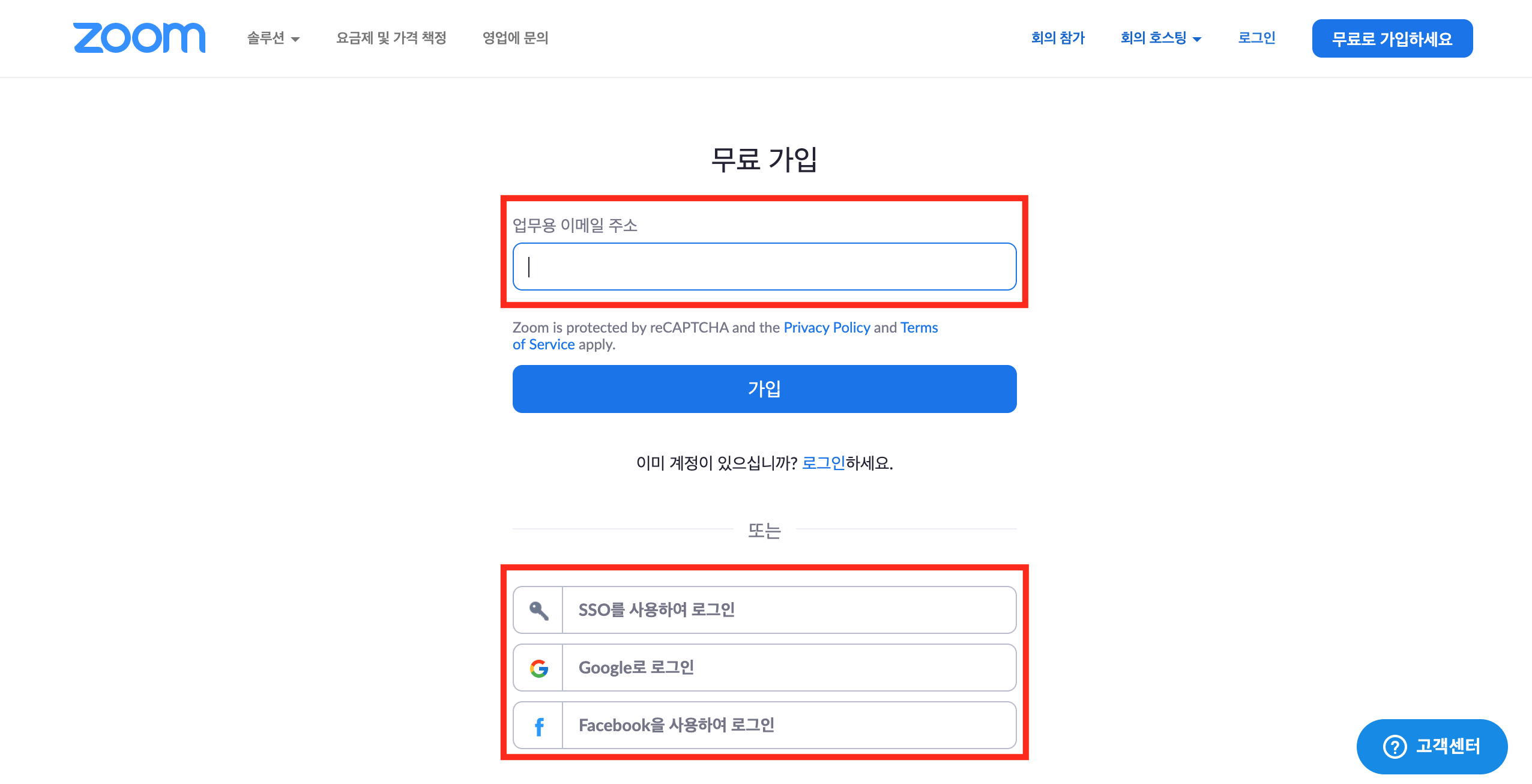
생년월일을 기입하고 나시면, 업무용 이메일을 입력하는 페이지가 나타납니다. Zoom은 본인인증을 하는 수단으로 이메일을 이용하고 있습니다. 그렇기 때문에 이메일을 입력하시면, 해당 이메일로 본인인증 이메일을 발송하는 방식을 사용하더라고요. 만약 다른 이메일을 사용하는 것이 귀찮게 느껴지시는 분들은 중앙 하단의 다른 로그인 방법들을 이용하실 수도 있습니다.
여기서 구글이나 페이스북 아이디를 이용한 로그인도 가능합니다. 또한, "SSO"를 사용하여 로그인하실 수도 있는데요. 생소한 분들을 위해 간략하게 설명드리자면, SSO는 Single Sign On의 약자로, 여러 서비스를 한번의 로그인으로 사용할 수 있도록 이용되는 기술입니다. 기존에 SSO를 익숙하게 사용하시던 분들이라면 간편하게 로그인하실 수 있을 겁니다. 그렇지만 나머지 방법들도 금방 이루어지기 때문에, Zoom 화상회의 pc버전을 다운로드하기 위해서 굳이 이용하시는 것은 불필요해 보입니다.
4. 인증 이메일 발송
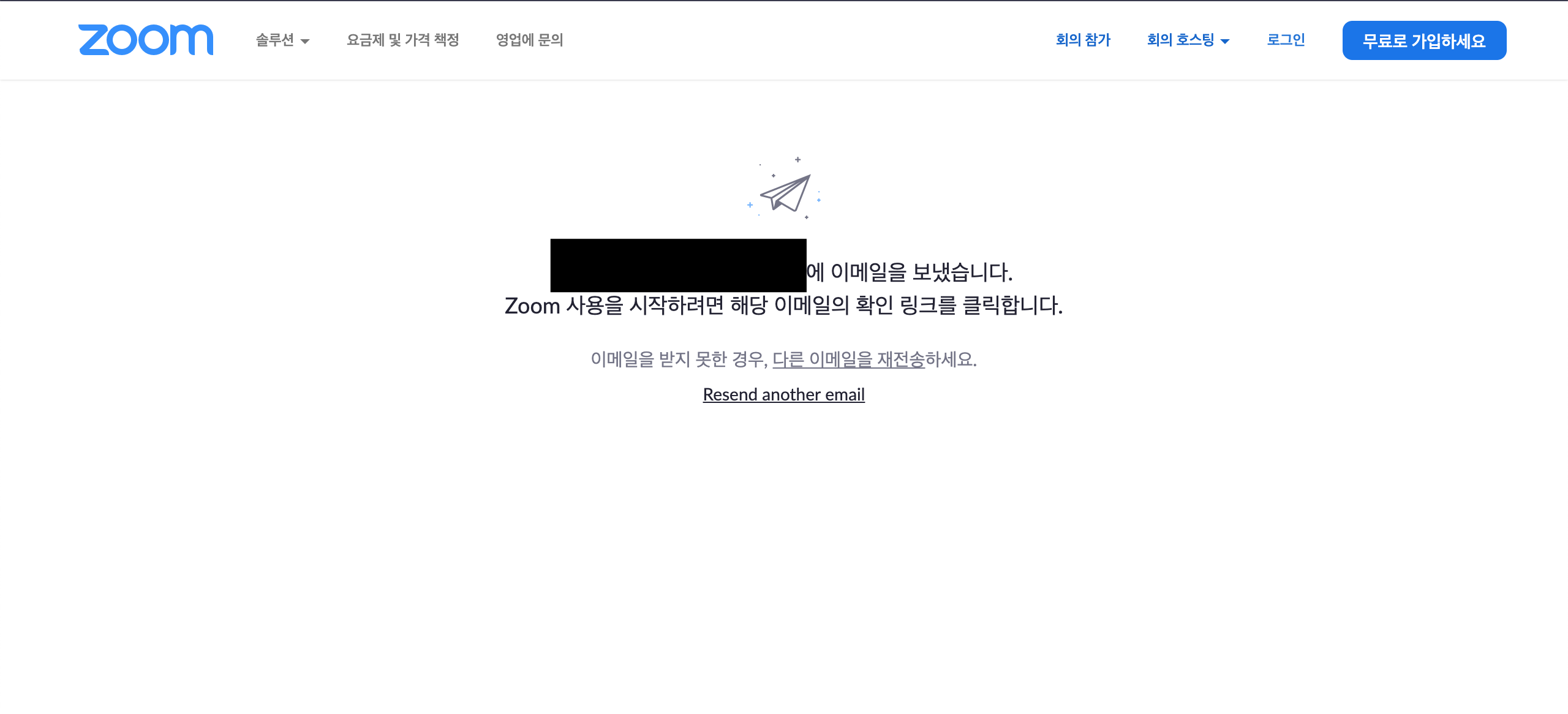
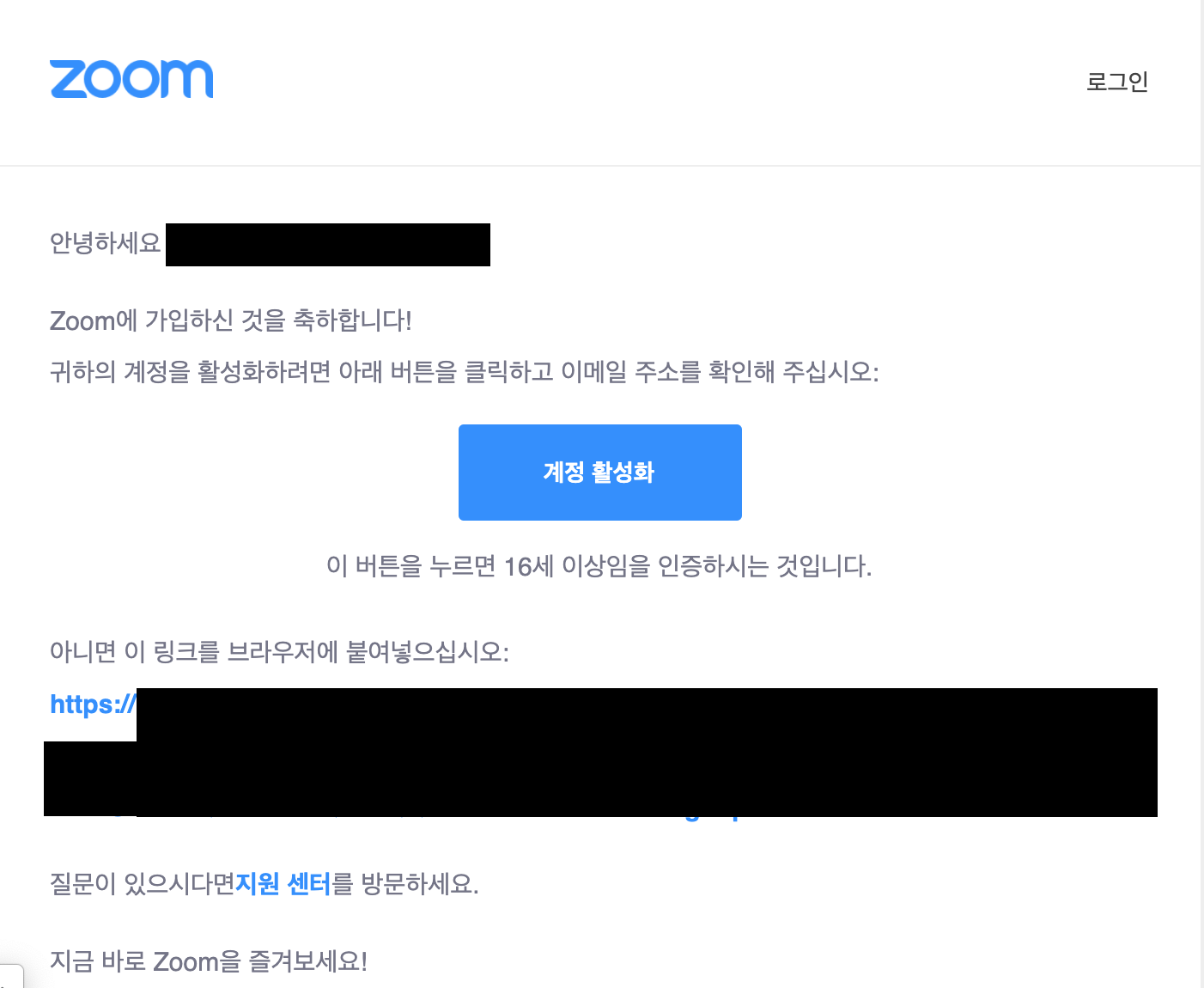
구글이나 페이스북을 이용한 로그인 방식은, 구글 및 페이스북에 로그인만 하면 되기 때문에 따로 설명이 필요할 것 같지 않습니다. 만약 업무용 이메일을 기입하는 방식을 선택하시고, 해당하는 이메일을 입력하셨다면, 위와 같이 본인의 이메일로 메일을 보냈다는 문구가 나옵니다. 그럼, 방금 업무용 이메일에 기입하셨던 본인의 이메일을 확인해 보시면, 우측과 같은 인증메일이 도착해 있을 것입니다. 가운데에 있는 "계정 활성화"를 눌러주시면, Zoom 웹사이트로 자동으로 이동되면서 인증이 완료됩니다.
5. 이름 및 비밀번호 설정
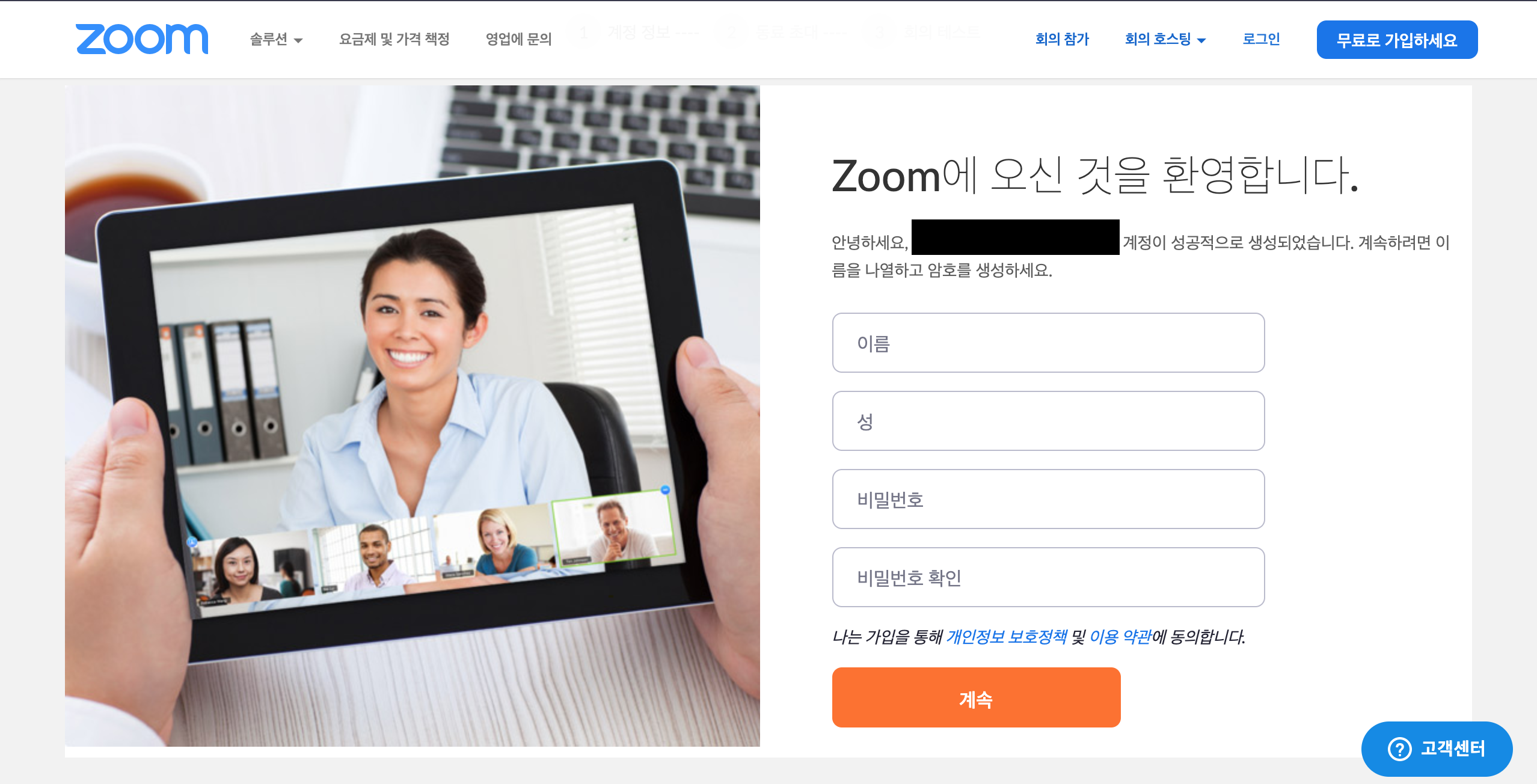
본인 이메일을 통한 본인인증이 완료되면, 바로 위와 같은 이름 및 비밀번호 설정 페이지가 나타납니다. 참고로 이름과 성은 미국식으로 표기되기 때문에, 실제 회의에서 나타나는 이름 순서를 고려해주셔서 기입해주시는 것도 좋은 방법입니다. 예를 들어, "홍길동"이 본인의 이름이라면, 이름에 "길동" 성에 "홍"을 기입하게 될 경우, 실제 회의에서 나타나는 이름은 "길동 홍"이 된다는 것입니다. 굳이 신경 쓰이지 않으신다면 그냥 원래대로 적어 넣으시면 되지만, 한국식 배열로 사용하고 싶으신 분들은 이름 부분에다가 "홍길동"을 모두 기입하시는 것도 방법 중에 하나입니다. 또한 비밀번호도 설정해주셔야 하는데요. 영문 소문자와 대문자, 숫자 등등 많은 조합을 이용하도록 권장되고 있습니다. 기입하시면 바로 아래에 가이드가 나타나므로 그냥 따라가시면 됩니다.
이름과 비밀번호 기입까지 끝마치시고 "계속"을 눌러주시면, 다운로드 페이지로 넘어가게 됩니다. 다운로드를 완료해주시면 사용할 준비가 되신 겁니다. Zoom pc버전을 이용하는 방법에 대해서는 따로 자세하게 포스팅하여 정리하도록 하겠습니다.
오늘은 Zoom pc버전을 다운로드 하는 방법에 대해서 알아보았는데요. 요즘 외부활동이 제한되는 상황이기 때문에 불가피하게 회사 및 학교에서 화상회의를 이용하게 된 것 같습니다. 그런데 한 가지 신기한 점은 생각보다 효율적으로 이용된다는 점이에요. 사실 다들 먼 미래에는 재택근무 위주로 가능할 것이고, 교육 같은 경우에도 모두 집에서 가능한 형태로 바뀔 것이다라고 이야기해 왔지만, 실제로 전면적으로 시행되지는 않아왔습니다. 아마 급격한 변화로 인해 생길 수 있는 각종 부작용들이 걱정되었기 때문에, 섣불리 개혁하지 못한 것으로 보이는데요. 분명 지금이 매우 좋지 않은 시기이지만, 확실히 급박한 상황인 만큼, 과감한 결정과 진행이 많이 이루어지게 되고, 그로 인해서 평소보다 더 빠른 변화가 일어나는 것도 사실인 것 같습니다. 이번 사태가 마무리되고 나서도, 화상회의 프로그램을 이용한 활동들이 조금 더 활성화되지 않을까 싶은 생각입니다. 감사합니다.
*함께 읽으면 도움 되는 글
Zoom만큼 편리한, 화상회의 Cisco Webex 사용법
안녕하세요! 오늘은 Webex 사용법에 대해서 알아보도록 하겠습니다. 요즘 대면 회의나 대면 강의가 힘든 상황이기 때문에 많은 곳에서 인터넷을 이용한 회의를 진행하고 있습니다. 여러 가지 인
the-greatman.tistory.com




댓글