오늘은 구글 미트 화면 공유 방법에 대해서 알아보도록 하겠습니다. 추가적으로, 회의 중에 사용하실 수 있는 화이트보드 공유 방법과 가상 배경을 설정하는 방법까지 자세히 설명드리겠습니다. 지난번에 설명드린 회의 녹화방법과 마찬가지로 필수적인 정보만 간략하게 정리해두었으니, 도움이 되셨으면 좋겠습니다.
구글 미트 화면공유 방법
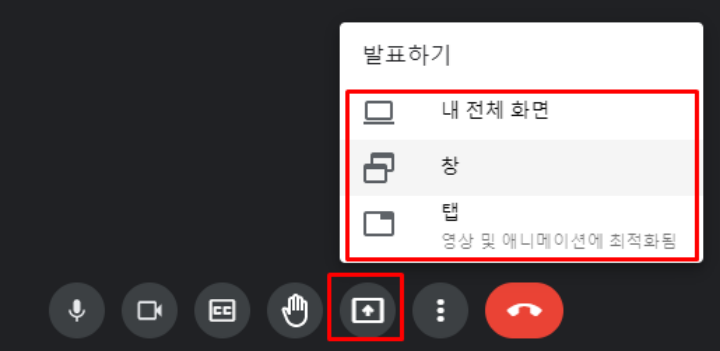
먼저 화면 공유 방법부터 알려드리겠습니다. 회의방 개설을 완료하신 상태라면, 화면의 하단부에 위와 같은 아이콘들이 있을 것입니다. 이 중에서 화살표 모양의 아이콘을 누르시면, 위와 같이 세 같이 발표하기 방식이 나타납니다. 먼저 "내 전체 화면"을 선택하게 되면, 본인이 보고 있는 화면 전체가 회의에서 공유됩니다. 보통은 "창"이나 "탭"을 많이 이용하실 겁니다. "창"이나 "탭"을 선택하시면, 특정한 사이트 창이나 탭만 화면 공유가 가능합니다. PPT나 특정 자료화면을 공유하신다면 "창"을 이용하시는 것이 보편적으로 가장 편리합니다.
- 추천 : 화면 전체를 공유하게 되면 불편한 부분이 더러 있기 때문에 추천드리지는 않습니다.
구글 미트 화이트보드 사용방법
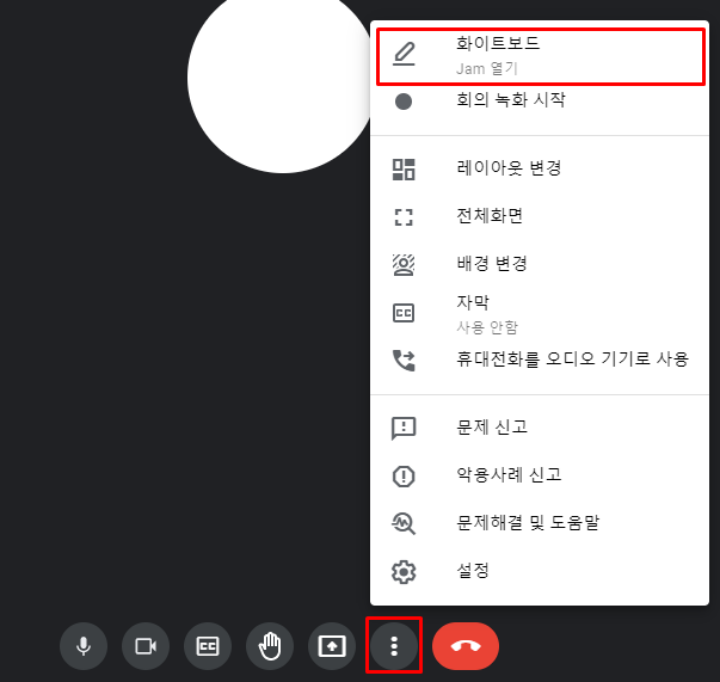
다음으로는 화이트보드 사용방법에 대해서 알려드리겠습니다. 회의 중에 여러 명의 의견을 듣거나, 즉흥적으로 특정 상황에 대해서 설명할 때에는 화이트보드를 사용하는 것이 효과적입니다. 위 그림과 같이 점 세 개 아이콘을 누르면, 가장 위쪽에 "화이트보드" 메뉴를 찾을 수 있습니다.
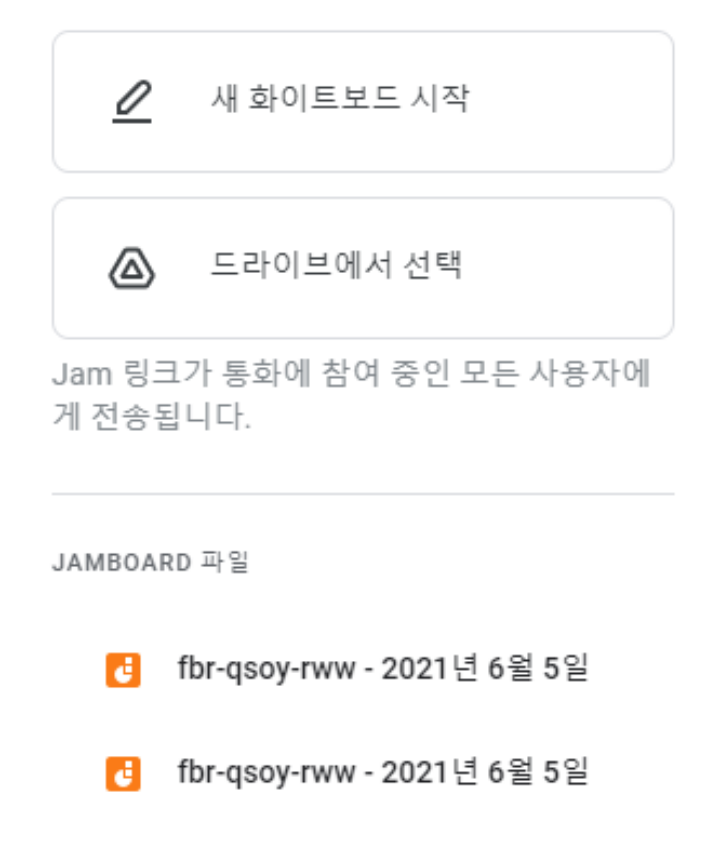
"화이트보드" 메뉴를 선택하면 위와 같은 창이 우측에 나타납니다. 여기서 "새 화이트보드 시작"을 할 수도 있고, "드라이브에서 선택"하실 수도 있습니다. 기존에 있던 자료를 불러오고 싶으시다면, 드라이브에서 바로 가져오는 것도 가능합니다. 위 그림의 하단부에 "JAMBORA 파일"은 저장된 화이트보드 파일입니다. 따라서 화이트보드를 이용하다가, 중간에 회의를 진행하고, 다시 이전에 사용하였던 화이트보드를 이용할 수 있는 구조입니다.
- 자동 저장 : 새로 만든 화이트보드에 작성한 내용은 별도의 저장 과정 없이 자동으로 저장됩니다.
화이트보드를 새로 만들게 되면 화이트보드 창이 따로 화면에 나타납니다. 이때, 화면 좌측에 있는 도구들을 이용하면 회의를 진행하기 수월합니다. 위에서부터 차례대로 펜, 지우개, 커서, 스티커 메모, 사진, 도형, 텍스트, 포인터 순으로 나열되어 있습니다. 가장 마지막에 있는 포인터를 잘 활용하시면 설명을 하거나, 의견을 전달할 때 용이하게 사용할 수 있습니다.
구글 미트 가상배경 설정
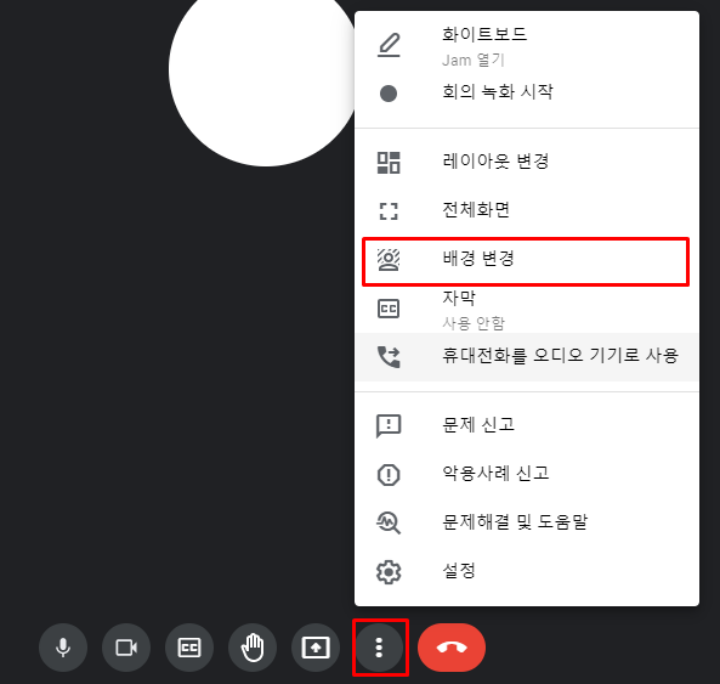
마지막으로 설명드릴 기능은 가상 배경을 설정하는 방법입니다. 얼굴을 보여주면서 진행하는 회의의 경우에는 뒷 배경이 신경 쓰일 수밖에 없습니다. 저도 회의 진행에 앞서서 방을 급하게 정리했던 경험이 종종 있습니다. 가상 배경을 설정한다면, 그런 번거로움을 줄일 수 있습니다. 위와 같이 "배경 변경" 메뉴를 선택해주시면 가상배경을 설정할 수 있는 화면이 나타납니다. 배경을 흐리게 만드는 효과도 있고, 완전히 새로운 가상 배경으로 설정할 수도 있습니다.
오늘은 구글 미트 화면 공유 방법과 화이트보드 활용 방법, 가상 배경 설정 방법까지 알아봤습니다. 요즘 다양한 플랫폼을 이용하여서 화상회의를 진행하는 경우가 많아지고 있기 때문에, 사용방법을 잘 숙지해둔다면 이후에도 도움이 될 것이라고 생각됩니다. 부디 도움이 되셨으면 좋겠습니다. 감사합니다.
*참고하면 도움이 되는 글
구글 미트 사용법 (녹화 방법, 참가 방법)
줌이나 웹엑스는 사용해보셨지만, 구글 미트에 대해서는 생소하신 분들도 많을 텐데요. 따라서 오늘은 구글 미트 사용법에 대해서 초기 설정부터 녹화 방법, 화면 공유 방법까지 자세하게 알려
the-greatman.tistory.com
노션 사용법, 초보도 쉽게 활용하는 방법
Notion 노션. 오늘은 전 세계 힙한 일꾼들의 사랑을 가득 받고 있는 메모 앱 "Notion"의 사용법에 대해서 설명드리겠습니다. 우선 아마 이 글을 찾아보시는 분들이라면, 노션을 이제 막 사용해보려고
the-greatman.tistory.com
댓글