안녕하세요! 오늘은 Webex 사용법에 대해서 알아보도록 하겠습니다. 기존에는 Zoom을 이용하시는 분들도 많은 것으로 알고 있는데요, 최근 들어서 해당 회사의 개인정보가 중국 쪽으로 넘어간다는 우려 섞인 이슈가 있어서 많은 분들이 찜찜하게 생각하고 있습니다. 그래서 오늘은 Webex 다운로드 방법과 사용법에 대해서 자세하게 알아보도록 하겠습니다.
Cisco Webex — 온라인 미팅 및 비디오 회의
Webex는 일반인들에게 온라인 미팅을 열어 줍니다. Cisco는 유사 제품이 등장하기 전부터 오랫 동안 자리를 잡아왔습니다. 현재 신뢰할 수 있는 영상 미팅을 매달 2천만 건 이상 개최하고 있으며, 이것은 모든 녹오프를 모두 포함한 것보다 많습니다. 저희는 견고합니다. 그리고 Cisco를 통해 안전합니다. 자세히 알아보기: Cisco Webex 보안(PDF)
www.webex.co.kr
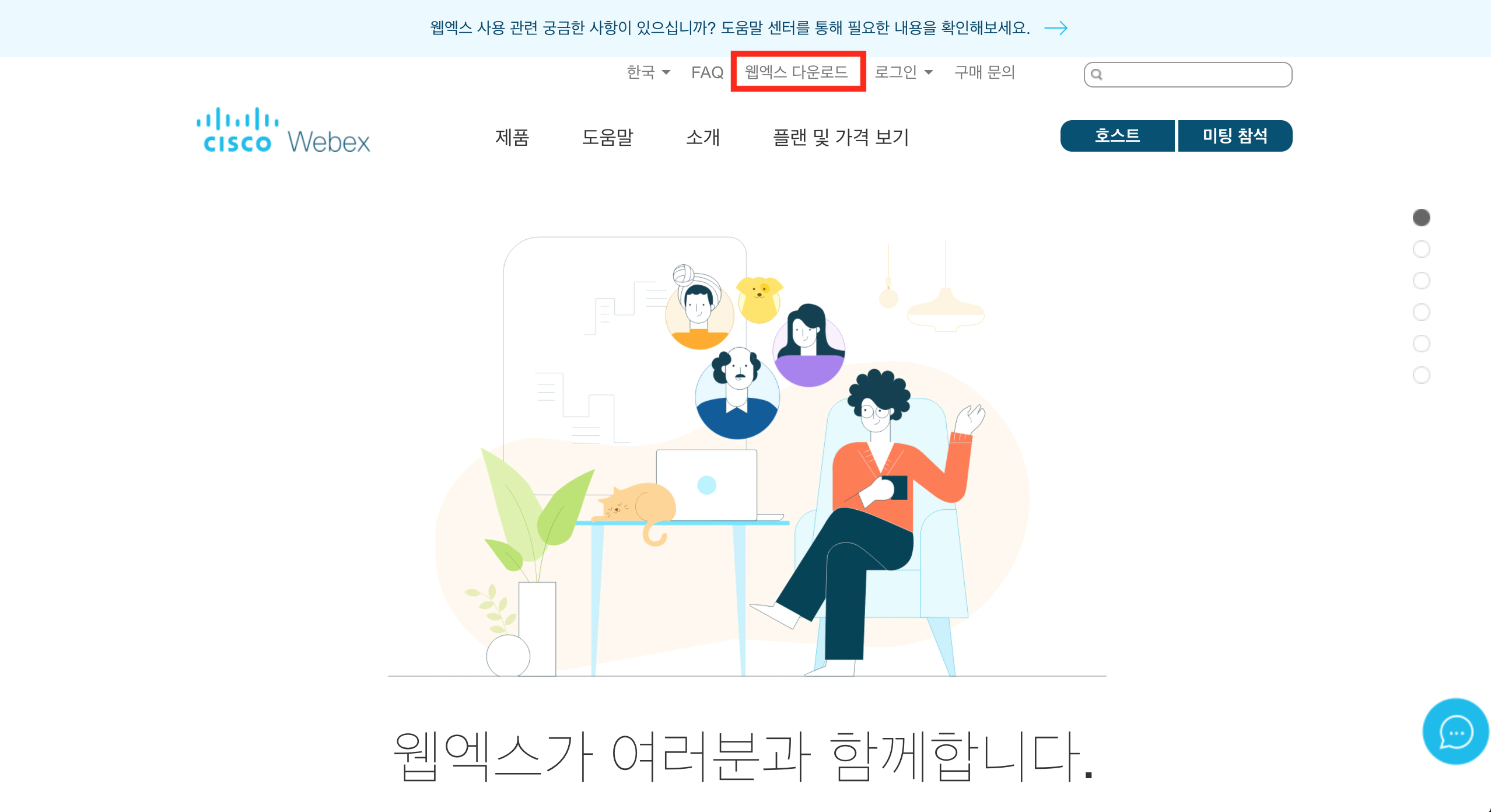
Webex 다운로드 PC 버전
페이지 상단에 걸어둔 링크를 따라 들어가시면, webex를 다운로드하실 수 있는 홈페이지 사이트가 나옵니다. Webex의 정식 이름은 Cisco Webex인데요. 위의 홈페이지가 정식 사이트입니다. 여기서 중앙 상단을 보시면 "웹엑스 다운로드"를 찾으실 수 있습니다. 웹엑스 다운로드 버튼을 눌러주시면 됩니다.
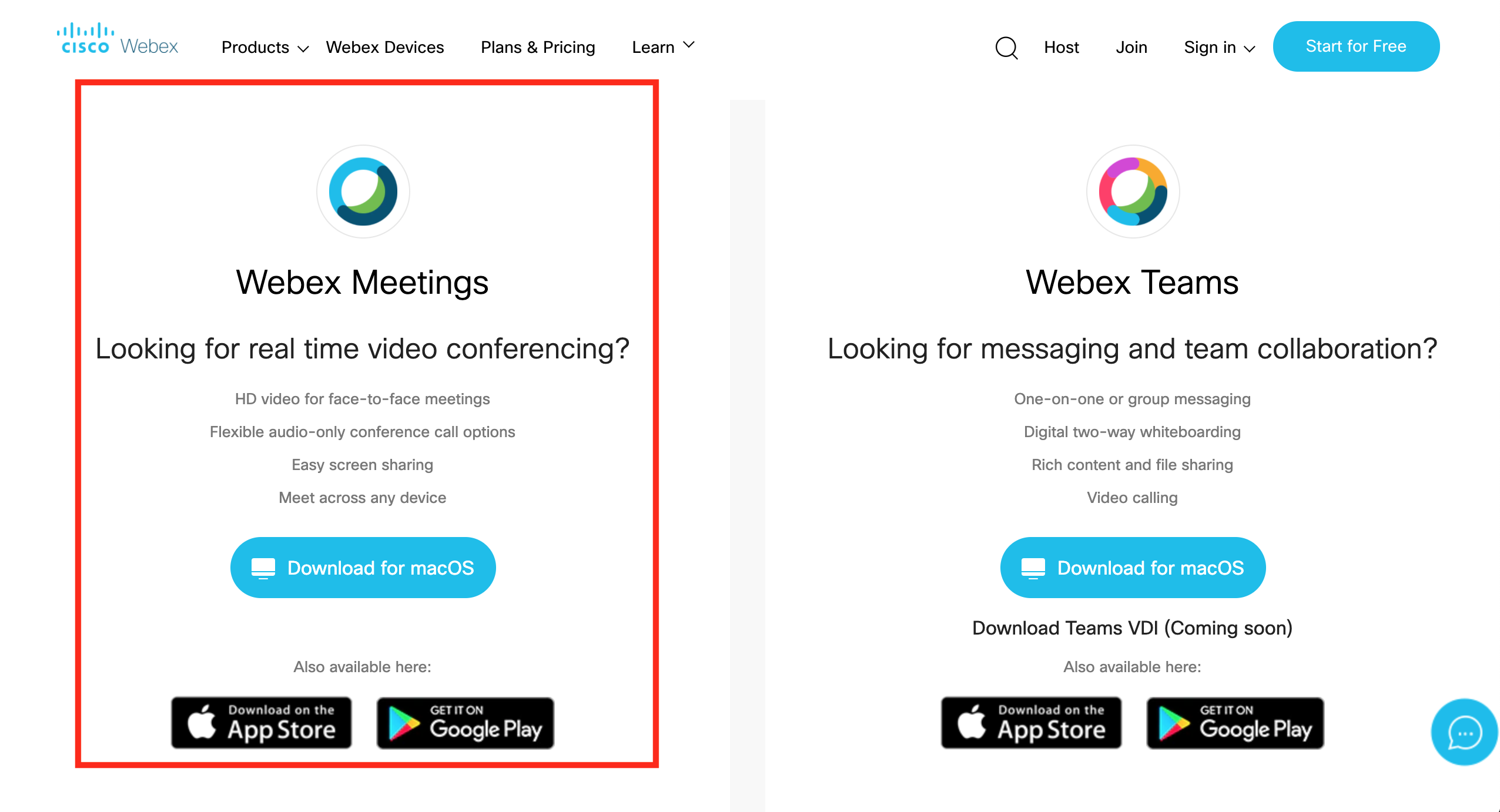
Webex에서 제공하는 프로그램은 크게 두 가지입니다. 하나는 "Webex meetings"이고 다른 하나는 "Webex Teams"입니다. 상황에 따라서는 후자를 이용하시는 분들도 계시겠지만, 인터넷상의 회의를 하는데 이용하실 목적이시라면, 보통은 Webex meetings를 이용하신다고 보면 됩니다. 그럼 좌측의 푸른색 다운로드 버튼을 눌러주시면 됩니다. 저는 맥북을 이용하고 있기 때문에, macOS버전을 다운로드하겠냐고 나타나고 있지만, 각자 컴퓨터에 맞게 설치하시면 됩니다.
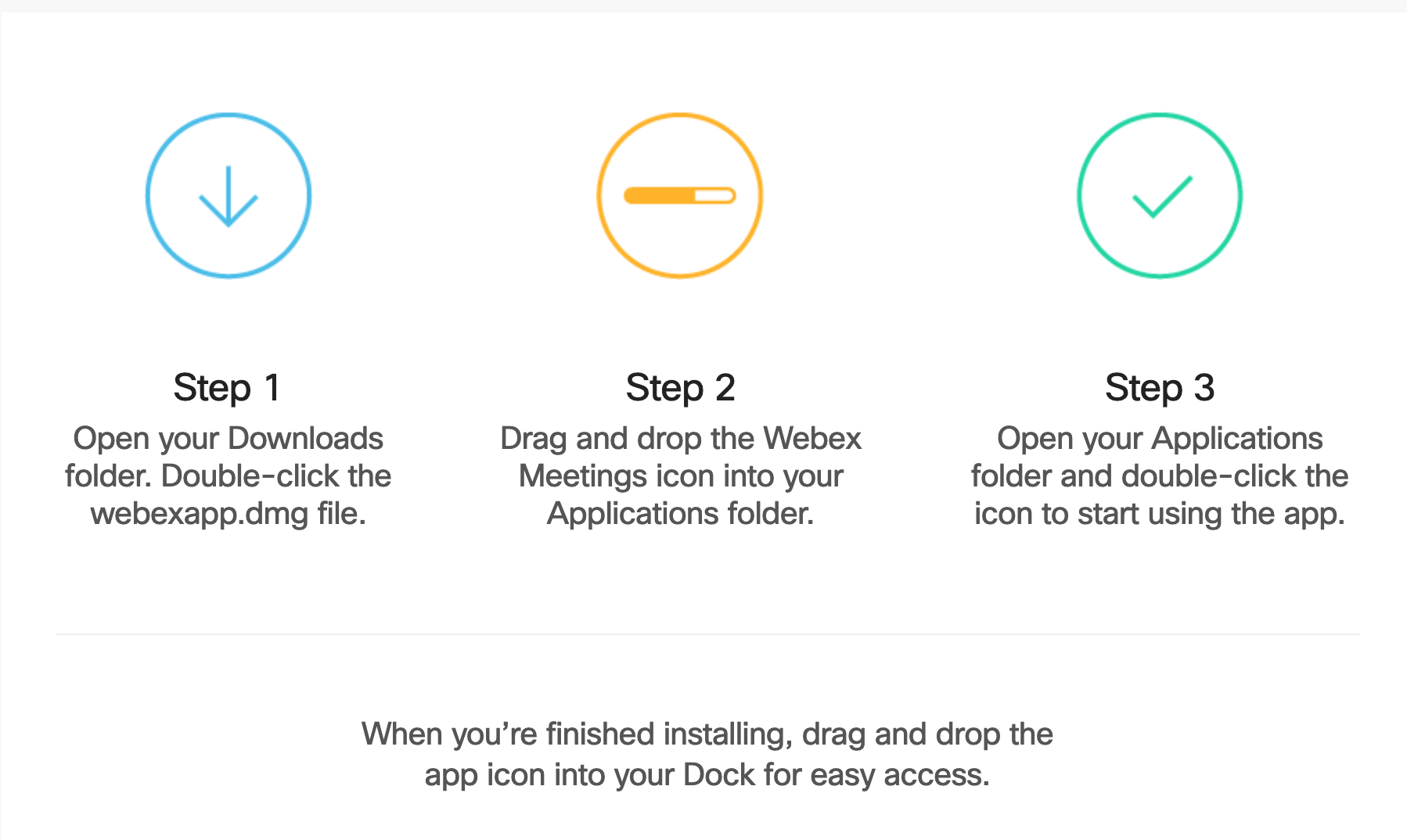
Webex meetings 다운로드 버튼을 눌러주시면, 다운로드가 시작되면서, 홈페이지에 위와 같은 안내문이 나타납니다. 3단계에 걸쳐서 Webex를 설치하는 방법에 대해서 설명해주고 있는데요. 먼저 다운로드를 완료하시고, webexapp.dmg파일을 더블클릭 해주시면 됩니다. 이후에 해당하는 아이콘을 애플리케이션 폴더에 드래그하라고 되어 있는데 그대로 해주시면 됩니다. 그리고 어플을 시작하려면 Webex 아이콘을 더블클릭해 주시면 됩니다. 하나씩 따라 해 보겠습니다.
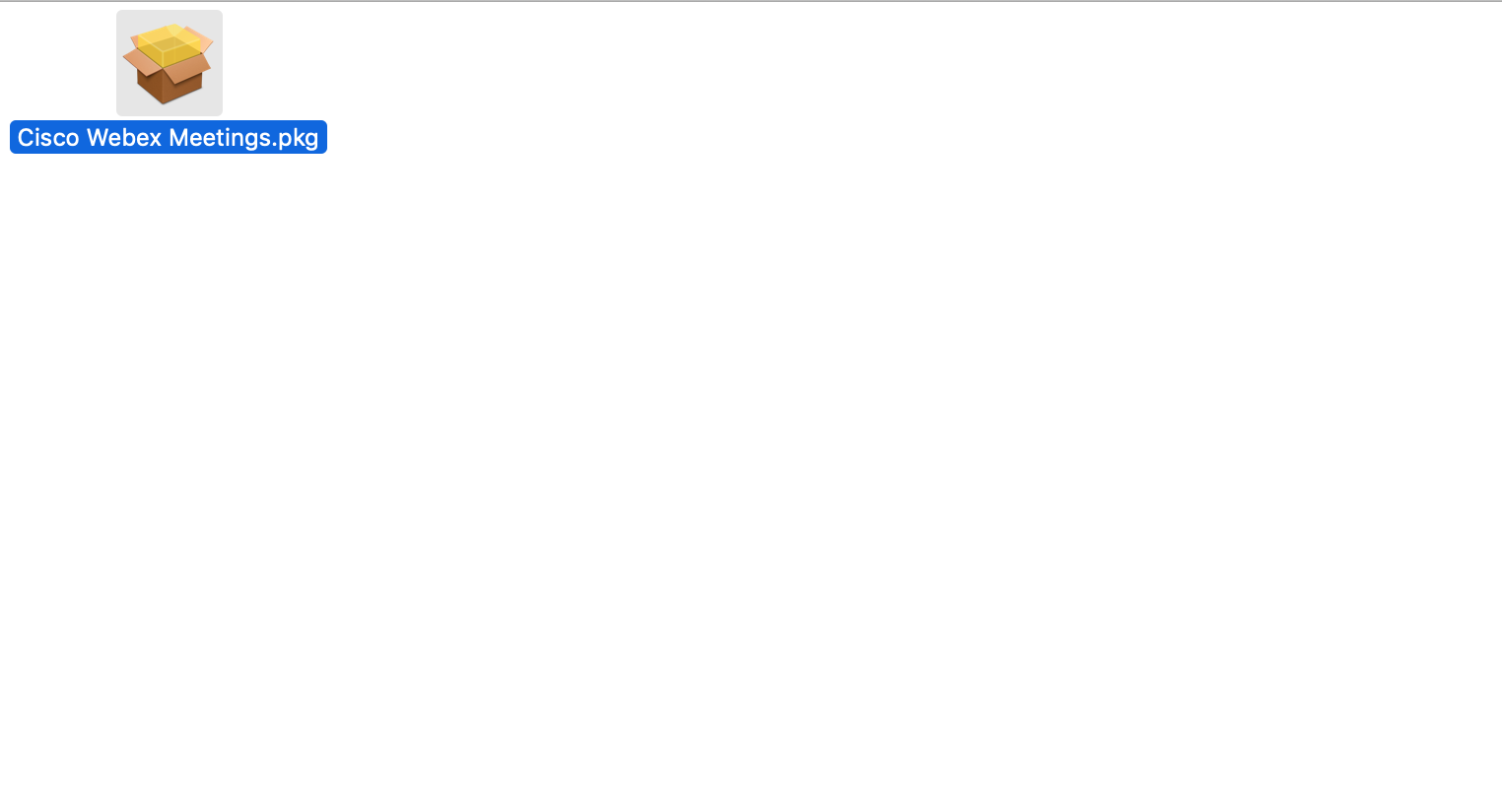
Webex 다운로드를 완료하시고 열어보시면 위와 같이 Cisco Webex Meetings.pkg 파일이 있을 것입니다. 이것을 더블클릭해주시면 됩니다.
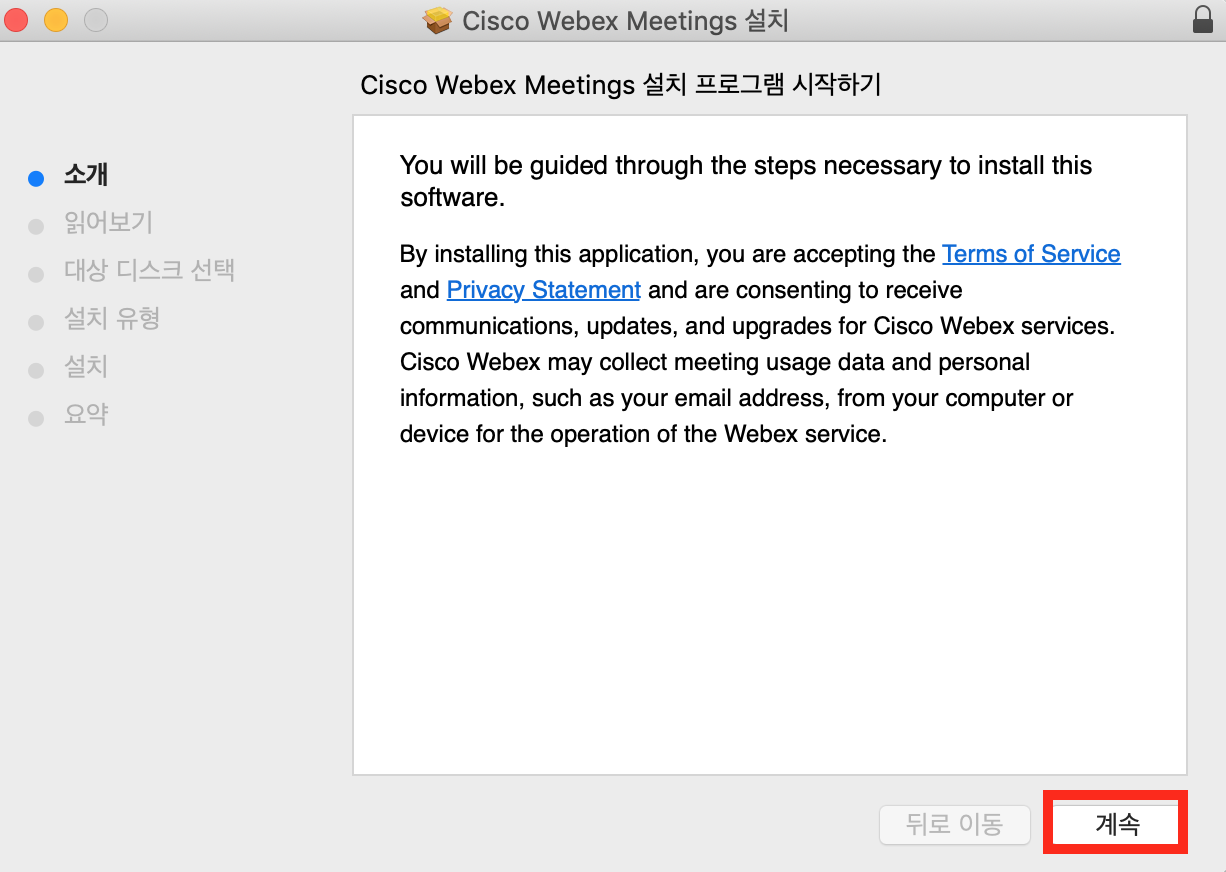
그러면 위와 같은 설치 페이지가 나타납니다. 소개 및 약관을 읽어보시고 "계속" 버튼을 눌러주시면서 다운로드를 진행해 주시면 됩니다. 다운로드를 모두 마치시고 나면, 어플을 실행시킬 수 있습니다.
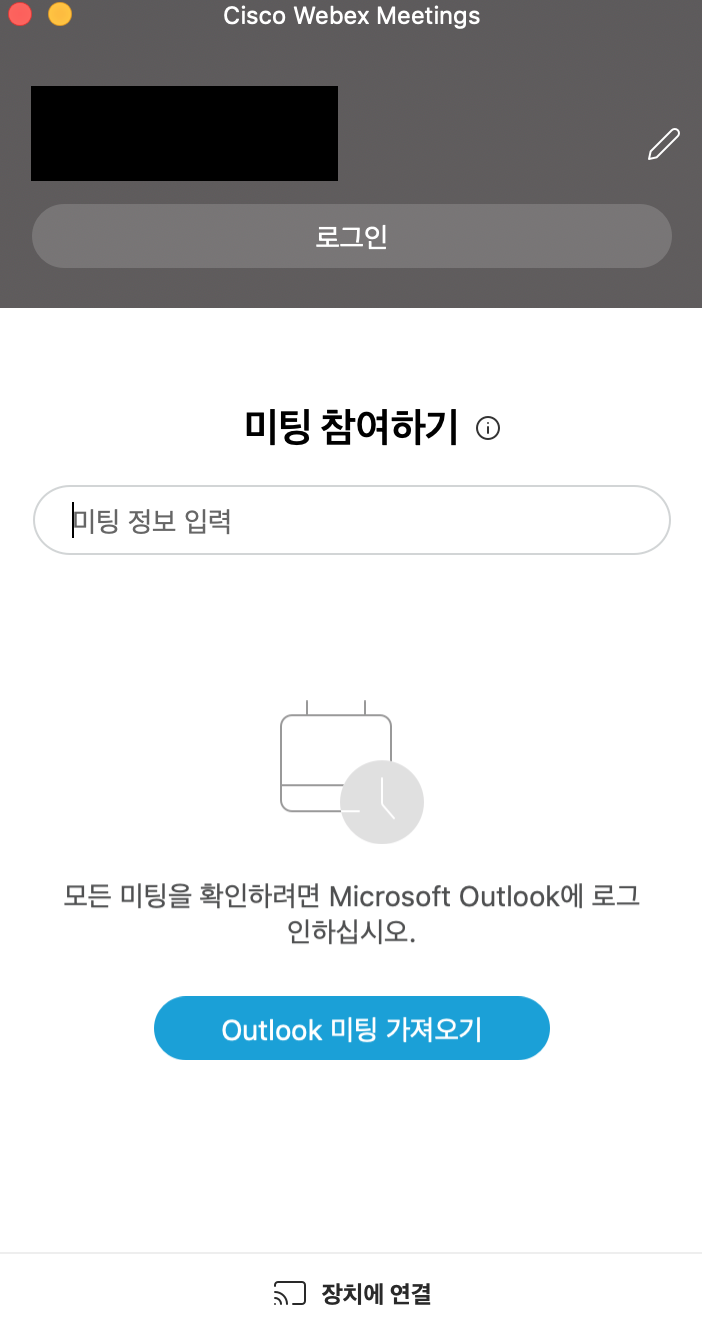
어플을 실행시키시면 위와 같은 화면이 나옵니다. Webex 사용법을 간단하게 알아보겠습니다. 아이디가 없으신 분들이라면 이메일만 있으시면 쉽게 아이디를 만드실 수 있습니다. 회의 및 미팅을 개설하시는 분들은 고유한 미팅의 ID가 생성됩니다. 따라서 인터넷으로 회의나 강의에 참가하시는 분들은, 해당 미팅을 개설하시는 분들께 회의 ID를 공유받으셔야 합니다. 해당하는 미팅 정보를 위에 있는 화면의 중앙부에 있는 "미팅 정보 입력"란에 입력해주시면 됩니다.
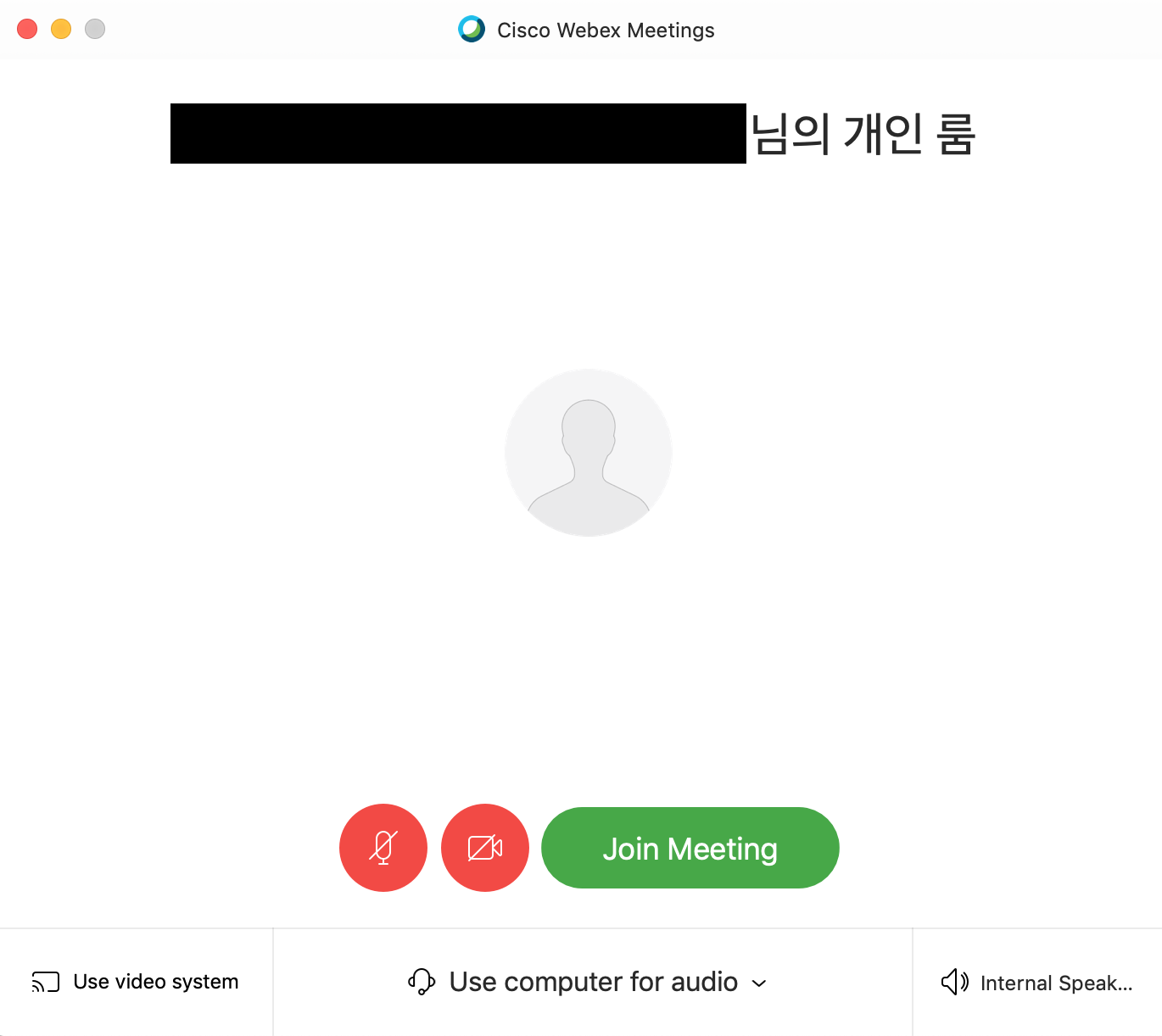
미팅정보를 입력하시고 참가하시게 되면, 위와 같이 개인 룸 화면으로 이동됩니다. 미팅에 바로 참가되는 것이 아니라 참가자의 마이크 및 비디오 설정을 할 수 있는 단계입니다. 미팅을 하다 보면, 소음이나 카메라를 통제해야 하는 상황이 있을 수 있습니다. 마이크를 음소거해야 할 상황이 있을 수도 있고, 비디오를 꺼두어야 하는 상황일 수도 있기 때문이죠. 여기서 Webex에서 사용하실 마이크 및 오디오와 비디오카메라를 설정하실 수 있습니다. 반드시 본인의 마이크 상태와 비디오 상태를 확인하고 미팅에 참가하시길 바랍니다.

중앙 하단부를 보면, 마이크 아이콘과 비디오 아이콘이 나란히 위치해 있습니다. 아이콘이 위와 같은 모습이 음소거가 된 것일까요? 아니면 해당하는 버튼을 눌러야 음소거가 되는 것일까요? 위와 같이 마이크에 사선이 그어져 있는 상태가 음소거 상태입니다. 비디오 아이콘도 마찬가지로 사선이 그어져 있는 상태가 비디오가 꺼진 상태입니다. Webex는 친절하게도, 위와 같이 아이콘만으로는 헷갈릴 수 있기 때문에, 팝업 자막의 형태로 현재 마이크 및 비디오 상황을 고지해 줍니다. 그러니 실수로 마이크를 켜거나, 비디오카메라를 켜 둔 상태로 미팅에 접속하게 되는 실수는 줄이실 수 있습니다.
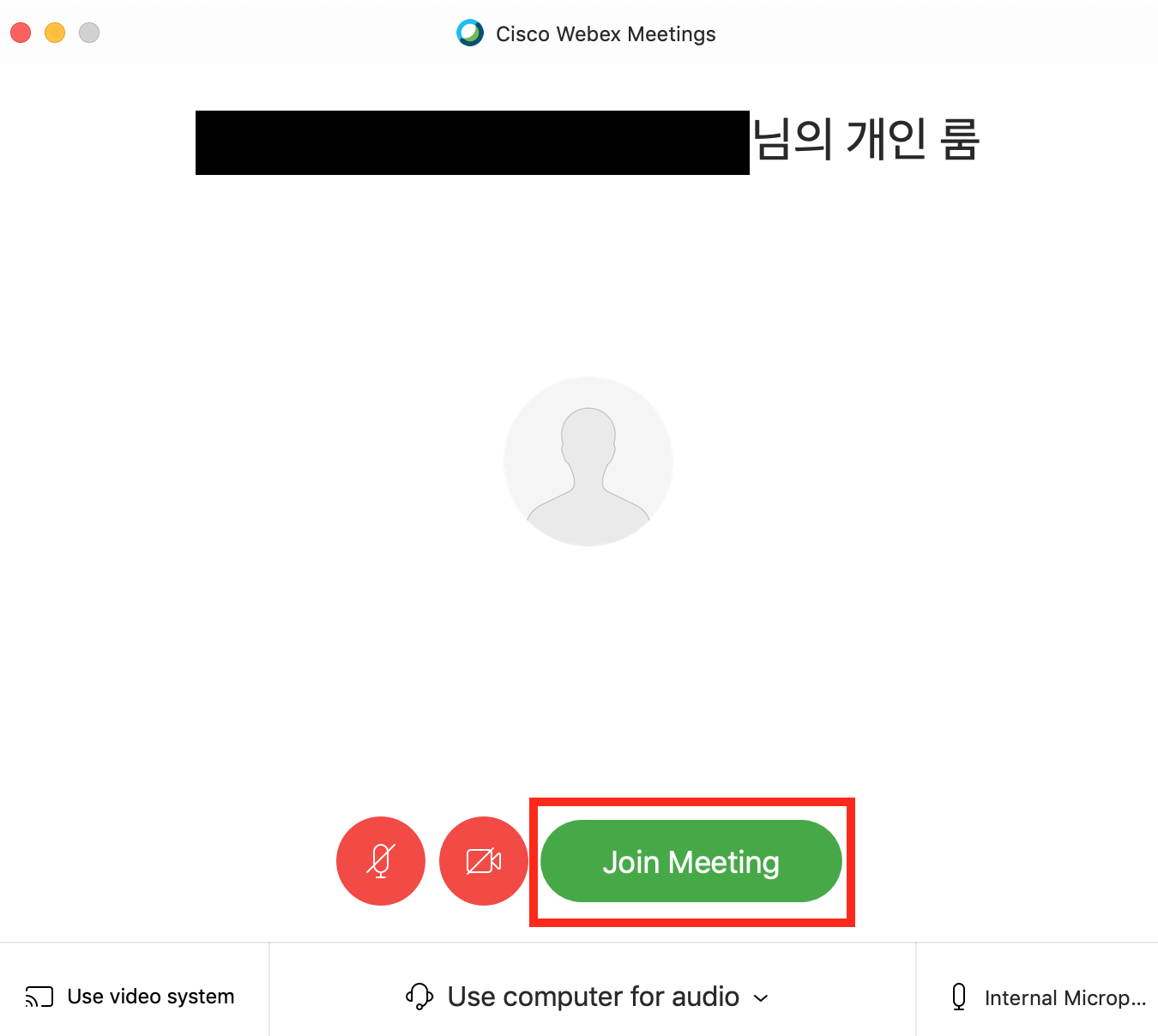
본인의 마이크 및 오디오와 비디오 상태가 모두 정비되셨으면, 바로 우측에 있는 "Join Meeting"버튼을 눌러주시면 됩니다. 그렇게 되면 미팅 개설자가 만든 회의실로 바로 이동됩니다.
이어서 읽으면 도움되는 글입니다.
오늘은 Cisco webex의 사용법과 다운로드 방법에 대해서 알아보았습니다. 사실 요즘은 질병 때문에 어쩔 수 없이 사용하고 있는 상황이기는 하지만, 먼 미래에는 인터넷상으로 회의하거나 강의를 수강하는 형태가 조금 더 일상화되지 않을까 싶은 생각도 듭니다. 저도 처음 webex를 사용하였을 때는, 인터넷상으로 말을 하고 얼굴을 본다는 것이 매우 어색하고 이상하게 느껴졌지만, 몇 번 사용하다 보니 금방 익숙해진 것 같습니다. 물론 아직까지는 불편한 부분들이 많지만, 분명 장점들도 있는 만큼 현명하게 잘 활용하셨으면 좋겠습니다. 감사합니다.




댓글